前回の記事では、
今回は、それを週次で完全に自動更新する方法と、
Yearweek(YYYYWW)を日付(YYYY/MM/
週次レポートの作り方
◆希望の内容
期間:3ヶ月前の第1週から先週までのデータ
(これが勝手に1週間ずつ更新されるイメージ)
週始まり:月曜日
◆入力する内容
StartDate: =Today()-WEEKDAY(Today(), 3)-19*7
EndDate: =Today()-WEEKDAY(Today(), 2)
Dimensions:【後から追加】ga:yearweek
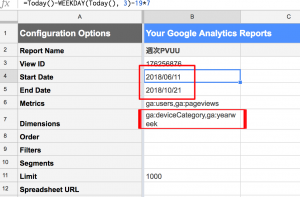
以上を入力して、「アドオン」→「Google Analytics」→「Run reports」をクリックします。
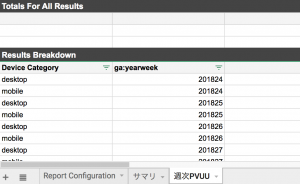
「週次PVUU」
完全自動更新化にする作業
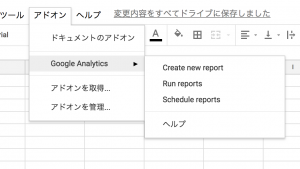
「アドオン」→「Google Analytics」→「Schedule reports」を選択。
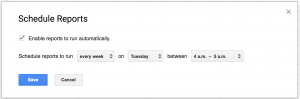
「Enable reports to run automatically」にチェックを入れます。
「every hour(毎時間)」「every day(毎日)」「every week(毎週)」「every month(毎月)」の中から希望の更新タイミングを選びます。
※
週次データなので、
すると、曜日と時間帯の選択枠が現れます。
前日のデータだと正確に反映されていない可能性があるので、
週の締め日が日曜とすると、更新タイミングはTuesday(
時間は特にこだわりがないのでデフォルトの「4a.m.-5a.
saveを押すと、
別タブに「サマリ」シートを作成

サマリシートを作っておくと、

まず「週次PVUU」タブのタイトル部分を「サマリ」のA1、B1、C1、D1までをコピペします。

A2の数式バーに「=’週次PVUU’!A16」(
A2を選択した状態で、B2、C2、D2までドラッグし、数式をコピーします。(それぞれデータが表示されたことを確認します)
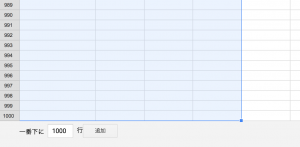
A2、B2、C2、D2を選択した状態で、
Yearweek(YYYYWW)を日付(YYYY/MM/
この内容は地味に書かれている記事がほとんど見当たらなかったの

B列「ga:yearweek」のデータをみてみると、「201824」とかいうように変な数字になっていますね。
Dimensionsで指定したyearweekは(
そこで、関数でYearweek(YYYYWW)を日付(

A列左に変換用の新たな列を挿入します。

A1に適当にタイトルを入れます。(日付とか)
A2の数式バーに下記の関数をいれます。
=IF(C2=“”,“”,IF(MID(C2,5,2)=“01”,TEXT(DATE(MID(C2,1,4),1,1),“YY/MM/DD”),TEXT(DATE(MID(C2,1,4),1,1)+7*(MID(C2,5,2)–2)+7–WEEKDAY(DATE(MID(C2,1,4),1,1))+1,“YY/MM/DD”))&“~”&IF(MID(C2,5,2)=“53”,TEXT(MID(C2,1,4)&“/12/31”,“YY/MM/DD”),IF(MID(C2,5,2)=“01”,TEXT(DATE(MID(C2,1,4),1,1)+7*(MID(C2,5,2)–2)+7–WEEKDAY(DATE(MID(C2,1,4),1,1))+7,“yy/mm/dd”),TEXT(DATE(MID(C2,1,4),1,1)+7*(MID(C2,5,2)–2)+7–WEEKDAY(DATE(MID(C2,1,4),1,1))+7,“yy/mm/dd”))))
※IFから始まる上記の関数の中に「C2」と書いているセル番号を全て探してください。このセルが「ga:yearweek」列の先頭セルであることを確認します。(場合によっては「ga:yearweek」の列がB列だったりするため→その場合は「C2」を「B2」に全て書き換えます)

日付が入ったことを確認し、
これで、
意味不明な数値表示から、

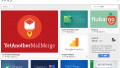

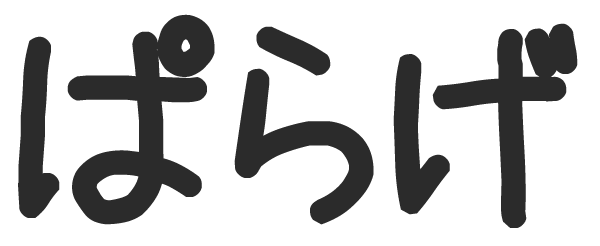
コメント